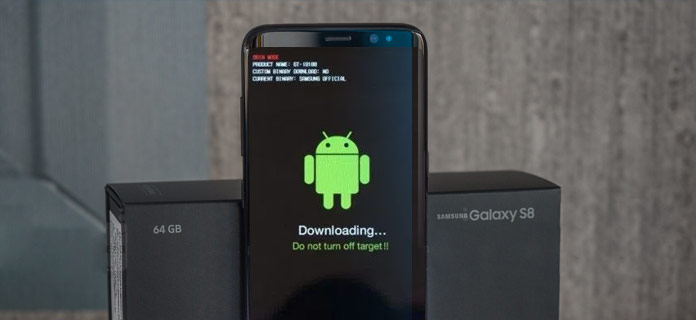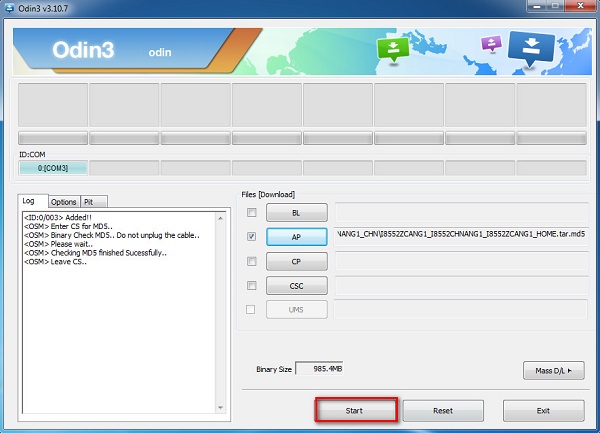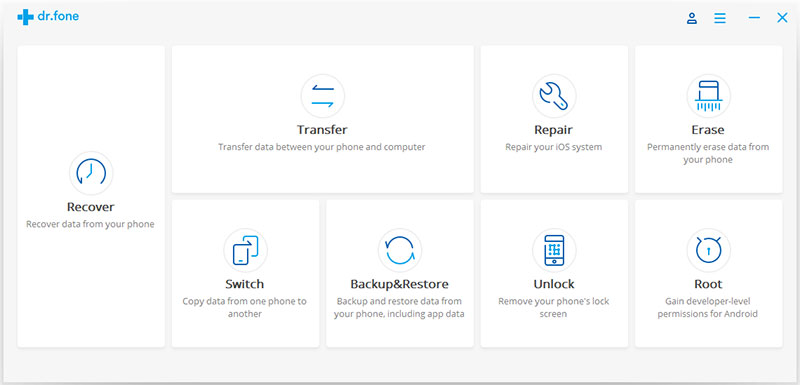Avez-vous déjà rencontré un problème avec votre appareil Samsung en mode Odin ou une erreur indiquant “Télécharger, ne pas désactiver la cible”?
Savez-vous quel est le mode Odin et comment en sortir? Comment ça se passe et comment réparer le mode Odin?
En ce qui concerne le mode Odin, vous pourriez avoir plusieurs questions en tête et pour cette raison seulement je suis là pour vous dire tout sur le mode Odin et comment le résoudre?
Alors n’allez nulle part, parcourez ce blog complètement et sachez comment réparer Samsung Stuck en mode Odin.
Eh bien, si vous êtes un utilisateur Android et surtout si vous utilisez un appareil Samsung, ce problème est commun à vous et à de nombreux autres utilisateurs. Plusieurs fois, les utilisateurs reçoivent le message indiquant «Télécharger, ne pas désactiver la cible» sur leurs appareils Samsung, ce qui signifie que leurs appareils sont bloqués en mode de téléchargement (également appelé mode Odin).
Maintenant, quel est le mode Odin et comment en sortir, pour cela il faut lire plus loin …
Scénario pratique
Salut. Mon Samsung Galaxy Ace J1 ne s’allume pas. J’ai essayé les touches power + home + power down pour télécharger ça me montre juste ça
Mode Odin (téléchargement multi-core)
Nom du produit SM-J110F
Officiel binaire Samsung
Statut du système officiel
Téléchargement sécurisé activé
Téléchargement
Ne pas éteindre la cible !!
Cela ne va pas plus loin que cela et cela ne me donne pas d’autres options. Lorsque je l’allume, il ne va pas plus loin que le logo Samsung.
S’il vous plaît aider, je ne l’ai pas laissé tomber ou télécharger quoi que ce soit, il a juste montré un message que téléphone Android ne fonctionne pas, mais maintenant il est complètement éteint
Pouvez-vous m’aider s’il vous plaît?
A propos du mode Odin
Le mode Odin, également appelé mode de téléchargement, est destiné aux utilisateurs de Samsung. À l’aide de ce mode, les utilisateurs peuvent facilement faire clignoter ce qu’ils veulent dans la mémoire flash interne via un câble USB en connectant leur appareil à un ordinateur.
On peut facilement entrer dans le mode Odin et sortir, mais il y a une possibilité de se tromper dans le processus. Il se peut que le mode Odin soit cassé et à cause de cela, le téléphone devient dur. En quittant le mode, si vous appuyez sur le bouton Annuler et que vous rencontrez toujours des problèmes en sortant du mode Odin, il est supposé que l’utilisateur souffre du problème d’échec d’Odin.
Après un tel problème, les utilisateurs ne peuvent pas redémarrer leurs appareils et leur téléphone ne peut pas revenir en mode normal. Il est donc conseillé de traiter avec soin le mode Odin si vous êtes novice.
Et si vous faites face à un tel problème, alors ne vous inquiétez pas. C’est parce que ci-dessous vous donnera quelques-uns des meilleurs moyens qui vous aideront à sortir de Samsung coincé en mode Odin. Alors continuez à lire plus loin …
Problèmes associés au mode Odin
Il est courant que chaque fois que vous rencontrez un problème sur votre appareil Android, vous ne pouvez plus accéder à l’appareil et causer de nombreux problèmes pour vous. Même chose avec les utilisateurs de Samsung lorsque l’appareil est bloqué en mode Odin.
Vous ne pouvez pas utiliser votre appareil et surtout, les données enregistrées sur votre appareil sont en danger. Alors, comment savoir quand votre appareil est bloqué en mode Odin?
Certains des moyens qui peuvent vous aider à connaître le problème sont les suivants:
- Votre appareil Samsung restera bloqué sur le logo
- Vous ne pouvez pas accéder au périphérique et un seul message apparaîtra “Téléchargement, ne pas désactiver la cible”
- L’appareil Samsung redémarre de manière continue
Comment sortir du mode Odin
Les utilisateurs de Samsung peuvent facilement quitter le mode Odin depuis leurs appareils. Seulement, ils doivent suivre certaines des manières mentionnées ci-dessous et ils peuvent en sortir. Suivez-les un par un:
Redémarrage force
Pour sortir du mode Odin, vous devez forcer le redémarrage de votre appareil Samsung. Pour cela, appuyez sur le bouton Volume Bas + Alimentation et votre appareil s’éteindra. Et sinon, appuyez sur les deux boutons au moins pendant 20 secondes.
Si le problème n’est pas encore résolu, appuyez sur Power + Home + Volume Up + Volume Down et maintenez-le enfoncé jusqu’à ce que votre appareil redémarre.
Forcer le redémarrage de votre appareil
Redémarrez avec force votre appareil en appuyant simultanément sur les boutons Volume Bas + Alimentation et attendez que votre appareil redémarre automatiquement. Maintenant, votre téléphone reviendra à son mode normal.
Retirez la batterie
Lorsque les deux méthodes ci-dessus ne fonctionnent pas, essayez 
Outil Odin Flash pour résoudre le problem
C’est aussi l’une des façons de sortir du mode Odin des appareils Samsung, mais cette méthode est vraiment ennuyeuse. Vous pouvez essayer cette méthode en suivant les étapes ci-dessous:
Commencez par télécharger l’outil Flash Odin avec le bon firmware avec le logiciel du pilote sur votre PC. Cliquez maintenant avec le bouton droit sur le fichier à télécharger et choisissez “Exécuter en tant qu’administrateur”.
Maintenant, appuyez simultanément sur les boutons Power, Home et Volume Down pour démarrer votre appareil en mode Download et, après un certain temps, relâchez le bouton Power lorsque votre appareil vibre.
Après cela, appuyez doucement sur le bouton Volume Up pour obtenir l’écran “Mode de téléchargement”.
Ici, vous devez connecter votre appareil à un ordinateur via un câble USB où l’outil Odin détectera automatiquement le périphérique. Après cela, un message apparaîtra indiquant “Ajouté”.
Maintenant, appuyez sur “PDA” ou “AP” et recherchez le firmware téléchargé dans la fenêtre Odin. Enfin, appuyez sur l’option “Démarrer” comme indiqué dans l’image ci-dessous pour résoudre le problème.
REMARQUE – Avant d’essayer une méthode pour résoudre les problèmes de votre appareil Samsung, assurez-vous de sauvegarder toutes vos données essentielles dans un endroit sûr.
Comment réparer Samsung en mode Odin
Eh bien, tous les moyens mentionnés ci-dessus sont les meilleurs pour traiter le problème. Cependant, si vous rencontrez toujours le même problème et ne pouvez pas sortir du mode Téléchargement, vous pouvez utiliser n’importe quel outil gratuit pour vous sortir du problème.
Android Data Extraction est un logiciel professionnel qui aide les utilisateurs à réparer Samsung en mode Odin. Cet outil est pour chaque utilisateur Android qui fait face à ce type de problèmes. Et non seulement il corrige le mode Odin mais répare également le téléphone cassé à la normale, peut extraire des données de téléphones Android endommagés. Ce logiciel peut facilement restaurer, sauvegarder et sauver les données perdues à partir d’un écran noir cassé ou d’un appareil Android endommagé par l’eau.
Étapes pour réparer Samsung Stuck en mode Odin
Étape 1: Connectez votre téléphone Android à l’ordinateur
Téléchargez, installez et exécutez l’outil Android Broken Phone Recovery et sélectionnez «Récupérer» dans les modules disponibles.
Connectez votre téléphone Android à un ordinateur à l’aide d’un câble USB. Ensuite, choisissez “Récupérer les données Android” sur l’écran du programme.
Étape 2: Sélectionnez les types de données à récupérer à partir d’un téléphone défectueux
Dans cette fenêtre, vous pouvez sélectionner le type de données à restaurer. Par défaut, tous les types de données sont sélectionnés. Cliquez sur ‘Suivant pour continuer. Remarque: cette option extrait uniquement les données existantes sur le téléphone Android cassé.
Étape 3: Choisissez le type de défaut correspondant à votre situation
Parmi les types de défauts disponibles, choisissez celui qui correspond à votre situation, à savoir Touch ne fonctionne pas ou ne peut pas accéder au téléphone, et Écran noir / cassé. Cliquez sur celui que vous avez, il vous mènera ensuite à la fenêtre suivante.
Dans la nouvelle fenêtre, sélectionnez le «Nom de périphérique» et le «Modèle de périphérique» précis pour votre téléphone. Actuellement, cette fonction ne fonctionne que pour certains appareils Samsung des séries Galaxy S, Galaxy Note et Galaxy Tab. Et cliquez sur “Suivant”.
Confirmez deux fois que vous avez sélectionné le bon nom de périphérique et le bon modèle de périphérique. Si vous fournissez des informations erronées, cela peut entraîner un problème avec votre téléphone ou toute autre erreur. Si toutes les informations sont exactes, entrez «Confirmer» et cliquez sur le bouton de confirmation pour continuer.
Étape 4: Entrez dans le mode de téléchargement sur le téléphone Android
Suivez simplement les instructions ci-dessous.
- Éteindre le téléphone.
- Appuyez sur le bouton Volume ‘-‘, ‘Home’ et ‘Power’ du téléphone et maintenez-le enfoncé.
- Appuyez sur le bouton «Volume +» pour accéder au mode de téléchargement.
Étape 5: Analyser le téléphone Android
Après avoir entré votre téléphone en mode téléchargement, cet outil commence à analyser le téléphone et à télécharger le package de récupération.
Étape 6: prévisualiser et récupérer les données d’un téléphone Android cassé
Une fois l’analyse terminée, vous verrez tous les types de fichiers par catégories. Ensuite, vous pourrez choisir les fichiers à prévisualiser. Sélectionnez les fichiers que vous souhaitez et cliquez sur «Récupérer» pour enregistrer toutes les données sélectionnées.
Conclusion
Eh bien, le mode Odin peut arriver à n’importe quel utilisateur de Samsung, mais il n’y a rien à craindre. Dans ce blog, vous avez appris à connaître le mode Odin et j’ai également discuté des meilleurs moyens de sortir du mode Odin. Plusieurs moyens existent pour résoudre le problème et j’ai donc mentionné différentes manières de vous aider à résoudre le problème.
J’espère que ce blog vous a beaucoup aidé dans la résolution de Samsung Stuck en mode Odin.
De plus, vous pouvez visiter notre page Facebook, Twitter et G + et si vous avez des questions, vous pouvez POSER ICI.

James Leak is a technology expert and lives in New York. Previously, he was working on Symbian OS and was trying to solve many issues related to it. From childhood, he was very much interested in technology field and loves to write blogs related to Android and other OS. So he maintained that and currently, James is working for fr.androiddata-recovery.com where he contribute several articles about errors/issues or data loss situation related to Android. He keeps daily updates on news or rumors or what is happening in this new technology world. Apart from blogging, he loves to travel, play games and reading books.