Malheureusement application a arrêté l’erreur sur Android est l’erreur la plus courante rencontrée par les utilisateurs d’Android. Mais ce problème peut être facilement résolu pour n’importe quelle application en suivant ce guide, y compris ces applications, Snapchat, Facebook, Messenger, Contacts, Google Photos, True Caller, Hangouts, etc. après la mise à jour de votre téléphone.
Android est devenu le système d’exploitation le plus populaire au monde. Avec ses fonctionnalités cool et faciles, il a attiré l’attention de chaque individu. Il est facile à utiliser et fonctionne parfaitement avec toutes les applications.
Mais il y a un problème qui afflige les utilisateurs Android débutants et avancés – l’ erreur « Malheureusement, l’application s’est arrêtée ». L’utilisateur est généralement confronté à l’ erreur L’application ne répond pas lors du téléchargement, de la mise à jour ou du lancement de l’application.
Il est très similaire à d’autres erreurs Android notoires, telles que Malheureusement, l’interface utilisateur système a cessé de fonctionner, Snapchat continue de s’arrêter, Malheureusement, Messenger a cessé de fonctionner, etc. Et comme toutes ces erreurs, vous pouvez également corriger cette erreur.
Ainsi, dans cet article, nous verrons comment corriger l’ erreur Malheureusement, application s’est arrêtée dans Android . Suivez simplement toutes les solutions les unes après les autres et à la fin, vous pourrez ouvrir votre application sans aucun problème.
Pour Correction Malheureusement, l'application a arrêté l'erreur sur Android, nous recommandons cet outil:
Cet outil efficace peut résoudre les problèmes d'Android tels que la boucle de démarrage, l'écran noir, l'Android en brique, etc. en un rien de temps. Suivez simplement ces 3 étapes faciles :
- Téléchargez cette Réparation du Système Android outil (pour ordinateur uniquement) noté Excellent sur Trustpilot.
- Lancez le programme et sélectionnez la marque, le nom, le modèle, le pays/région et l'opérateur et cliquez Next.
- Suivez les instructions à l'écran et attendez que le processus de réparation soit terminé.
Solution recommandée – La meilleure façon de réparer l’application Android a arrêté l’erreur
Si vous recherchez une solution rapide et instantanée pour corriger cette erreur sur votre téléphone Android, il n’y a pas de meilleur moyen que d’utiliser l’Android réparation Outil.
Cet outil a été développé par des professionnels afin qu’il puisse résoudre tous les problèmes Android qui ne peuvent être résolus par aucune solution manuelle. À l’aide de ce logiciel, vous pouvez réparer les téléphones Android bloqués dans la boucle de démarrage, l’écran noir de la mort, la mise à jour du micrologiciel bloquée, les applications qui se bloquent et bien d’autres problèmes.
Alors, sans perdre plus de temps, téléchargez cet outil sur votre appareil et suivez le guide étape par étape pour supprimer l’erreur de votre téléphone.
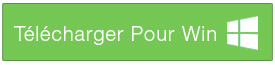
Note: Il est recommandé de télécharger et d'utiliser le logiciel uniquement sur votre ordinateur de bureau ou portable. Le logiciel ne fonctionnera pas sur les téléphones mobiles.
Comment réparer l’erreur Malheureusement, l’application s’est arrêtée sur Android [Méthodes manuelles]
Liste des Solutions :
- Redémarrez votre téléphone
- Effacer le cache et les données
- Réinitialiser l’application
- Vérifiez l’espace de stockage sur votre téléphone
- Vérifier la date et l’heure sur votre téléphone
- Mettre à jour ou réinstaller l’application
- Mettez à jour votre téléphone Android
- Mise à jour de l’application Rollback
- Mettre à jour/désinstaller l’application Android System WebView
- Supprimer le lanceur indésirable
- Effacer la partition de cache
Méthode 1 : Redémarrez votre téléphone
Lorsque vous rencontrez l’ erreur Malheureusement, votre application s’est arrêtée sur votre téléphone, cela peut se produire en raison d’un problème système. Il est possible que votre téléphone Android soit surchargé de fonctions et d’applications en arrière-plan.
Si c’est le cas pour vous, le redémarrage du téléphone peut vous aider à corriger l’erreur. Cela libérera la consommation de mémoire et d’autres ressources en fermant toutes les applications, y compris en corrigeant le problème système.
- Pour cela, appuyez longuement sur le bouton d’alimentation sauf si vous voyez le menu des options d’alimentation à l’écran.
- Appuyez sur l’ option Redémarrer/Redémarrer .
- Attendez que le téléphone redémarre.
Maintenant, vérifiez si le redémarrage du téléphone a résolu le problème de non-fonctionnement de l’application sur Android ou non. Si ce n’est pas le cas, passez à la solution suivante.
Méthode 2 : vider le cache et les données
Le cache est un emplacement de stockage où les données consultées à plusieurs reprises sont stockées. Il est possible que si vous effacez les données mises en cache pour une application, le problème soit résolu.
Voici les étapes pour vider le cache de l’application :
- Ouvrez l’ application Paramètres .
- Accédez aux applications.
- Appuyez sur l’application qui rencontre le problème.
- Appuyez sur l’ option “Stockage” .
- Vous obtiendrez deux options – ” EFFACER LES DONNÉES ” et ” EFFACER LE CACHE “. Appuyez sur les deux boutons.
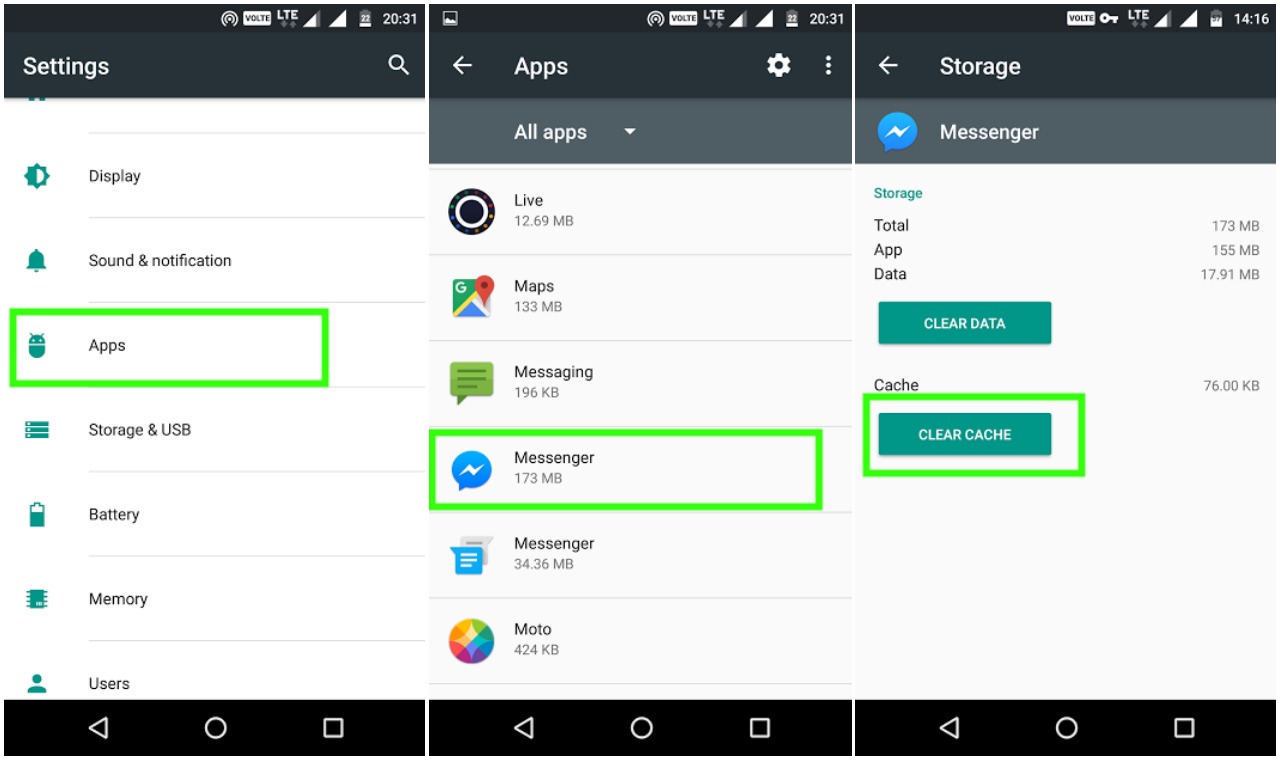
Après avoir effacé les données de stockage en cache, relancez l’application. Vous avez peut-être corrigé l’ erreur « Malheureusement, l’application s’est arrêtée ». Si le problème persiste, suivez la méthode suivante.
Méthode 3 : réinitialiser l’application
Si l’effacement du cache n’a pas fonctionné, vous devez réinitialiser votre application afin de corriger l’erreur.
Remarque : La suppression des données supprimerait l’ensemble des données et informations de votre application et réinitialiserait les paramètres de l’application. Donc, si vous n’avez pas la sauvegarde des données de votre application, effectuez une sauvegarde des données requises.
Étapes pour effacer les données de l’application et corriger l’erreur d’arrêt de l’application Android :
- Ouvrez l’ application Paramètres sur votre appareil Android.
- Faites défiler vers le bas et recherchez ” Apps ” comme indiqué dans l’image ci-dessus.
- Faites défiler vers le bas pour rechercher l’application souhaitée et appuyez dessus.
- Cliquez maintenant sur ” Stockage “.
- Ici, appuyez sur les boutons Effacer le cache et Effacer les données .
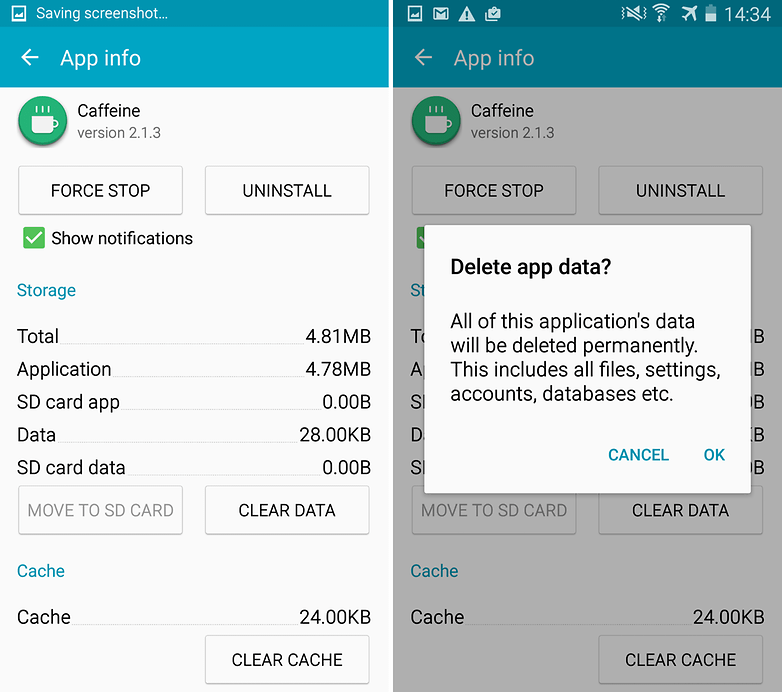
- Ensuite, appuyez sur le bouton Forcer l’arrêt .
Après cela relancez votre application, celle-ci vous demandera de ressaisir vos identifiants afin de vous reconnecter. J’espère que cela résoudra le problème, mais si le problème persiste, suivez les solutions ci-dessous.
Méthode 4 : Vérifiez l’espace de stockage sur votre téléphone
Outre d’autres raisons possibles, cette erreur peut également se déclencher en raison du faible espace de stockage sur votre téléphone. Si l’application ne dispose pas de suffisamment de RAM ou d’espace de stockage pour être chargée sur l’appareil, il est fort probable qu’elle continue de planter ou de s’arrêter.
Ainsi, avant de passer à toute autre solution avancée, assurez-vous d’avoir suffisamment d’espace de stockage sur votre téléphone. Assurez-vous également qu’il n’y a pas trop d’applications ou de processus en cours d’exécution en arrière-plan.
Méthode 5 : Vérifiez la date et l’heure sur votre téléphone
Parfois, cette erreur apparaît également en raison d’une date et d’une heure erronées sur l’appareil. Si la date et l’heure de votre téléphone ne sont pas synchronisées avec le serveur Google, votre application peut rencontrer des problèmes lors du lancement ou de la mise à jour.
- Ouvrez les paramètres du téléphone .
- Accédez aux paramètres supplémentaires .
- Tapez sur Date et heure .
- Ici, activez les options Utiliser l’ heure fournie par le réseau et Utiliser le fuseau horaire fourni par le réseau .

- Redémarrez le téléphone, puis vérifiez si l’application fonctionne ou non.
Méthode 6 : Mettre à jour ou réinstaller l’application
Vous pouvez essayer de mettre à jour l’application pour corriger l’ erreur Android Malheureusement <nom de l’application> s’est arrêtée . Il est fort probable que vous obteniez cette erreur en raison de l’exécution de l’application obsolète. Pour mettre à jour votre application, vous devez procéder comme suit :
- Lancez Google Play Store .
- Appuyez sur l’ icône Profil.
- Passez à l’ option Gérer les applications et l’appareil .
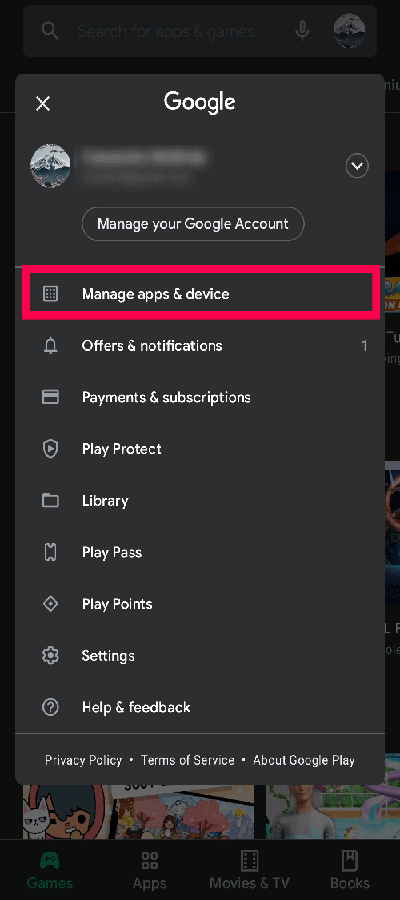
- Accédez aux mises à jour disponibles .
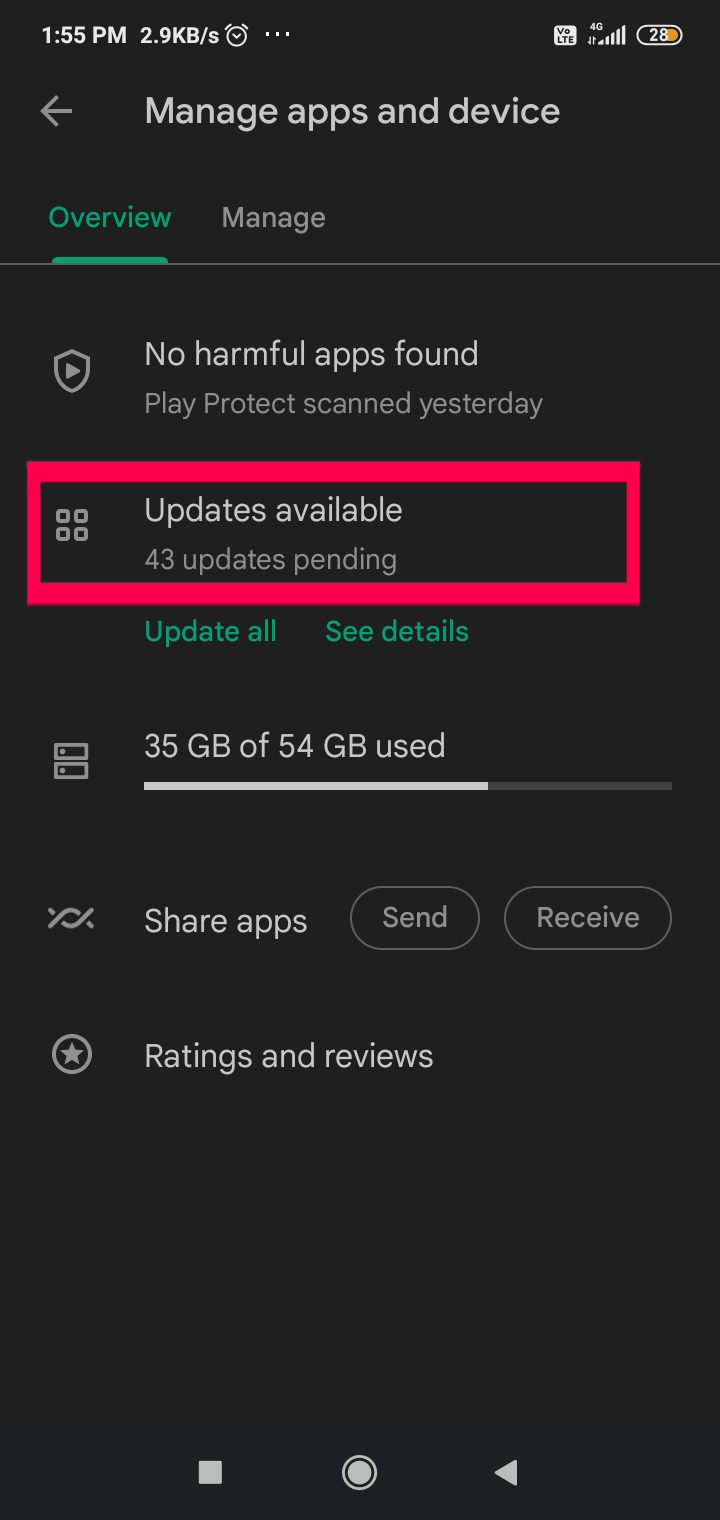
- Recherchez l’application qui génère cette erreur. S’il figure dans la liste, appuyez sur le bouton Mettre à jour à côté.
Si la mise à jour de l’application ne suffit pas à résoudre le problème, il peut y avoir des bogues dans l’application qui l’empêchent de s’ouvrir et de fonctionner sur l’appareil. Dans ce scénario, vous pouvez réinstaller l’application pour supprimer le bogue.
Cette solution fonctionnera également lorsque l’application n’est pas installée correctement ou que le fichier d’installation est corrompu. Maintenant, désinstallez l’application, puis réinstallez-la à partir du Google Play Store .
Méthode 7 : Mettez à jour votre téléphone Android
L’exécution d’une ancienne version du téléphone est une autre raison principale de l’obtention de cette erreur. Non seulement les applications, mais le système d’exploitation doit également être mis à jour pour fonctionner parfaitement.
La mise à jour du téléphone apporte de nombreux autres avantages, tels que des fonctions de sécurité, la stabilité du système, des correctifs de bogues et bien d’autres. Assurez-vous donc que vous utilisez la version mise à jour du système d’exploitation sur votre téléphone. Voici comment vérifier et mettre à jour votre téléphone Android :
- Ouvrez l’ application Paramètres du téléphone .
- Accédez à l’ option À propos du téléphone .
- Ensuite, appuyez sur la mise à jour du système .
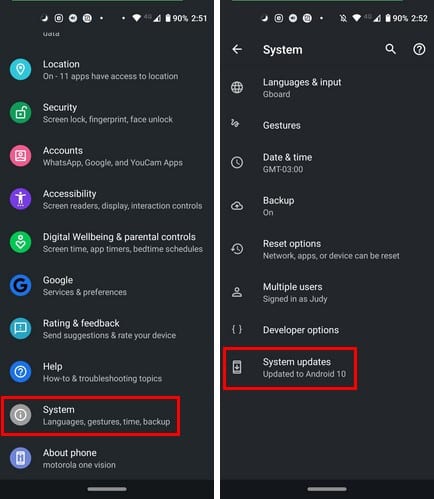
- Votre système va maintenant rechercher la nouvelle mise à jour du micrologiciel. Si une nouvelle mise à jour est disponible pour votre appareil, appuyez sur le bouton Télécharger la mise à jour.
- Une fois votre téléphone mis à jour, redémarrez-le.
- Maintenant, essayez de lancer l’application et vérifiez si vous obtenez toujours l’erreur.
Méthode 8 : mise à jour de l’application Rollback
Bien qu’il soit toujours suggéré de garder vos applications à jour, au contraire, toutes les mises à jour n’en valent pas la peine. Il y a eu tellement de cas où les utilisateurs ont rencontré des problèmes avec les nouvelles mises à jour, que ce soit pour une application ou le système d’exploitation.
Donc, si vous avez commencé à rencontrer cette erreur après la mise à jour de votre application, il doit y avoir un bogue dans la nouvelle mise à jour. Dans ce cas, la meilleure façon de gérer la situation consiste à annuler la mise à jour récente.
Malheureusement, Google Play Store ne propose aucune fonctionnalité ou option pour annuler la mise à jour dont vous avez besoin pour utiliser les sites APK, tels que APKMirror. Si vous ne savez pas quel site Web APK sera sûr à utiliser, vous pouvez consulter cet article : Meilleurs sites Web APK sûrs pour Android .
Remarque : Pour rétrograder l’application, vous devez d’abord la désinstaller, ce qui signifie que vous perdrez les données de l’application.
Si cela vous convient, suivez cette méthode pour annuler la mise à jour de votre application afin de corriger l’erreur Malheureusement, l’application s’est arrêtée :
- Tout d’abord, désinstallez l’application pour laquelle vous obtenez cette erreur.
- Accédez au site Web APKMirror .
- Ici, recherchez l’application que vous venez de désinstaller.
- Recherchez l’ancienne version de l’application > téléchargez son fichier APK .
- Maintenant, installez le fichier téléchargé manuellement.
Méthode 9 : Mettre à jour/désinstaller l’application Android System WebView
Parfois, l’ application Malheureusement a arrêté le problème sur Android en raison de l’application Android System WebView erronée.
En mars 2021, l’application Android System WebView avait un bogue et tous les utilisateurs d’Android ont rencontré des problèmes avec toutes les applications. À l’époque, les utilisateurs recevaient le même code d’erreur avec toutes les applications installées.
Donc, il y a de fortes chances que cela se produise également à l’avenir. Et parce que cette application est une fonctionnalité essentielle pour tous les Google et certaines autres applications, elle doit être exempte de bogues.
Ainsi, si vos applications Android continuent de planter , de s’arrêter ou de vous donner cette erreur, assurez-vous de mettre à jour l’application Android System WebView.
- Ouvrez la boutique Google Play .
- Appuyez sur l’ icône de profil.
- Accédez à Gérer les applications et l’appareil .
- Appuyez sur l’ option Mises à jour disponibles .
- Vérifiez si Android System WebView est sur la liste ou non. Si c’est le cas, appuyez sur le bouton Mettre à jour situé à côté.
- Après avoir mis à jour cette application, redémarrez votre téléphone.
Si le problème persiste, mettez à jour les services Chrome et Google Play .
Alternativement, vous pouvez également désinstaller la récente mise à jour Android System WebView . Cette astuce a aidé tant d’utilisateurs à corriger l’erreur. Pour le faire, suivez ces étapes:
- Allez dans Paramètres > Applications.
- Appuyez sur les trois points verticaux et sélectionnez l’ option Afficher toutes les applications dans la liste.
- Accédez à l’ application Android System WebView .
- Maintenant, appuyez sur le bouton Désinstaller les mises à jour.

- Appuyez sur le bouton OK .
Cela devrait résoudre le problème d’arrêt de l’application sur votre téléphone , y compris cette erreur.
Méthode 10 : supprimer le lanceur indésirable
Parfois, vous rencontrez ce type d’erreur en raison de la présence de plusieurs lanceurs sur votre téléphone. Si votre appareil a plus de lanceurs, il est préférable de supprimer ce lanceur indésirable de votre appareil. Utilisez votre lanceur par défaut :
- Lancez l’ application Paramètres > accédez aux applications .
- Choisissez le lanceur >> appuyez sur le bouton Désinstaller .
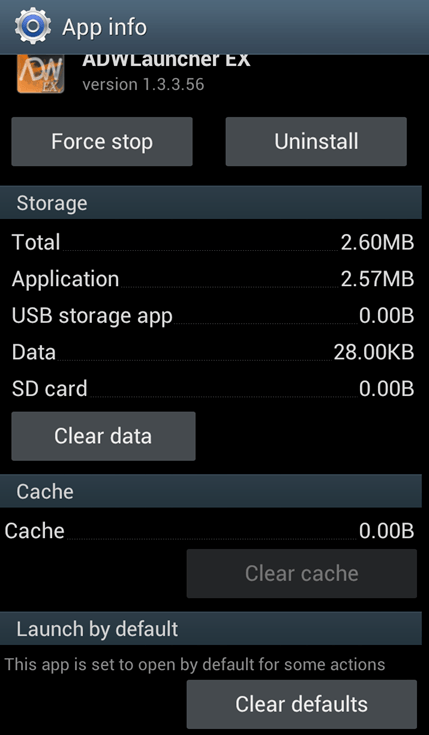
- En outre, passez au lanceur par défaut et effacez les données.
- Maintenant, redémarrez votre appareil Android.
Méthode 11 : Effacer la partition de cache
Cette méthode a fonctionné pour de nombreux utilisateurs. Ici, il vous suffit d’effacer la partition de cache et de voir si l’erreur est corrigée ou non. Pour ce faire, suivez ces étapes :
- Tout d’abord, éteignez le téléphone.
- Appuyez simultanément sur les boutons d’augmentation du volume et d’ alimentation pour entrer en mode de récupération . (Pour certains téléphones, la combinaison de touches peut différer, essayez donc d’appuyer simultanément sur le bouton d’augmentation et de diminution du volume avec le bouton d’ alimentation pour passer en mode de récupération).
- Après être entré en mode de récupération , vous trouverez de nombreuses options> utilisez les boutons d’augmentation et de diminution du volume pour parcourir les options et le bouton d’ alimentation pour sélectionner l’option .
- Choisissez Effacer la partition de cache. Il commencera à vider le cache.
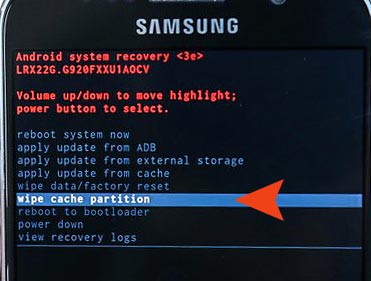
- Après avoir vidé le cache, sélectionnez Redémarrer le système maintenant.
Votre appareil a réussi à effacer le cache et vous pouvez maintenant utiliser votre appareil comme précédemment sans aucune erreur. Ce processus peut effacer les données de l’application comme la sauvegarde du jeu, le meilleur score, etc.
Astuces bonus : Correction de l’erreur d’application Android qui a cessé de fonctionner
Outre les solutions ci-dessus, certains conseils peuvent aider à résoudre l’erreur.
1 : Vérifiez votre carte mémoire – Si votre application continue de planter, cela peut être dû à la carte mémoire corrompue. Cependant, vous ne devriez l’envisager que si l’application est enregistrée sur la carte SD. Pour être sûr, retirez la carte SD du téléphone, puis essayez de lancer l’application. Si cela fonctionne, la carte mémoire était le véritable problème.
2 : Réinitialiser le téléphone aux paramètres d’usine – Si aucun des correctifs n’a fonctionné et que vous rencontrez toujours le même problème, il est grand temps d’effectuer une réinitialisation d’usine sur votre téléphone. Mais assurez-vous de sauvegarder toutes les données avant de le faire car cela supprimera toutes les applications et les données du téléphone.
Conclusion
Enfin, vous disposez des meilleurs moyens de corriger l’erreur “Malheureusement, <nom de l’application> s’est arrêtée” . Avant d’essayer d’effectuer l’usine, essayez d’utiliser les autres méthodes. Cette erreur apparaît même en raison d’un bogue dans l’application, dans ce cas, signalez le bogue au développeur.
Si vous avez d’autres questions concernant ce problème, n’hésitez pas à nous les poser sur Facebook ou Twitter .
James Leak is a technology expert and lives in New York. Previously, he was working on Symbian OS and was trying to solve many issues related to it. From childhood, he was very much interested in technology field and loves to write blogs related to Android and other OS. So he maintained that and currently, James is working for fr.androiddata-recovery.com where he contribute several articles about errors/issues or data loss situation related to Android. He keeps daily updates on news or rumors or what is happening in this new technology world. Apart from blogging, he loves to travel, play games and reading books.