Est-ce que votre Android Auto ne fonctionne pas? Si tel est le cas, continuez à lire ce guide de dépannage…
Android Auto est une application populaire utilisée chaque jour par de nombreuses personnes dans le monde entier. En utilisant Android Auto, on peut effectuer presque toutes les tâches sur le tableau de bord de la voiture plutôt que sur un téléphone.
Mais récemment, de nombreux utilisateurs ont expérimenté et signalé ci-dessus qu’Android Auto ne fonctionne pas. Ainsi, si vous êtes l’un d’entre eux qui est également confronté au même problème, vous êtes au bon endroit.
Dans ce guide, vous allez apprendre pourquoi ce problème se pose réellement et comment réparer l’application Android Auto ne répond pas ou ne fonctionne pas de 15 manières rapides.
Pourquoi mon Android Auto ne fonctionne-t-il pas ?
Ici, vous pouvez trouver diverses raisons pouvant entraîner un problème de non-réponse ou de non-fonctionnement d’Android Auto.
- La connexion médiocre ou faible entre le téléphone et la voiture.
- En raison d’une application obsolète ou corrompue.
- L’application Android Auto est configurée avec divers véhicules et tente maintenant de se connecter avec un mauvais véhicule.
- En raison de paramètres logiciels incorrects ou du cache de l’application.
- Le smartphone ou la voiture n’est pas compatible avec Android Auto.
Comme vous connaissez les principaux facteurs de l’apparition de ce problème, il est maintenant temps de faire défiler cette page et d’obtenir des solutions efficaces.
La méthode recommandée pour réparer l’application Android Auto ne fonctionne pas/continue de planter
Chaque fois qu’un problème ou une erreur lié à l’application se produit sur les téléphones et les tablettes Android, il est fortement recommandé d’utiliser Android Réparation Outil.
Étant donné que le problème Android auto a cessé de fonctionner est également lié à l’application, vous devez donc essayer cet outil pour vous en débarrasser. C’est le logiciel de réparation le meilleur et le plus fiable qui peut vous aider à résoudre avec succès un large éventail d’erreurs et de bogues Android.
La meilleure partie de ce programme est que vous pouvez l’exécuter même sans aucune compétence technique.
Tout ce que vous avez à faire est de télécharger et d’installer ce logiciel sur votre PC et de suivre son guide de l’utilisateur pour dépanner Android 12 Android Auto ne fonctionne pas.
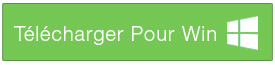
Note: Il est recommandé de télécharger et d'utiliser le logiciel uniquement sur votre ordinateur de bureau ou portable. Le logiciel ne fonctionnera pas sur les téléphones mobiles.
Comment réparer Android Auto ne fonctionne pas ?
Suivez les méthodes étape par étape ci-dessous pour résoudre l’application Android Auto qui ne s’ouvre pas.
Liste des méthodes :
- Utiliser l’outil de réparation Android
- Vérifiez la compatibilité
- Redémarrez votre smartphone
- Vérifiez les connexions
- Effacer le cache de l’application Android Auto
- Correction d’Android Auto ne fonctionne pas en activant Android Auto
- Redémarrez le système d’infodivertissement de la voiture
- Reconnectez votre smartphone à Android Auto
- Mettre à jour Android Auto
- Vérifiez les autorisations et l’accès aux notifications de l’application
- Mettre à jour le téléphone Android vers la dernière version
- Changer un câble USB
- Désinstaller et réinstaller Android Auto
- Envoyer le rapport
- Essayez un autre téléphone Android
Correctif 1: vérifier la compatibilité
La toute première méthode que vous pouvez essayer pour résoudre ce problème consiste à vérifier le problème de compatibilité.
Tout ce que vous avez à faire est de vous assurer que votre appareil fonctionne sur Android Lollipop (5. x) ou supérieur.
De plus, voyez si votre voiture est prise en charge par l’application Android Auto ou non. Pour le savoir, vous devez cliquer ici. Si votre modèle de voiture y est enregistré, vous pouvez facilement passer à la solution suivante.
Solution 2: Redémarrez votre smartphone
Chaque fois que les utilisateurs de smartphones rencontrent des problèmes ou des erreurs sur leur téléphone, ils le redémarrent simplement. C’est l’une des astuces de base qui peut être utilisée pour résoudre des problèmes mineurs sur le téléphone.
Mais parfois, il peut même traiter les problèmes majeurs tels que Android Auto continue de se déconnecter, Android Auto ne fonctionne pas, etc.
Pour redémarrer votre téléphone, vous devez appuyer et maintenir enfoncé le bouton Alimentation de votre téléphone Android. Après cela, cliquez sur l’option Redémarrer et attendez que votre appareil soit redémarré avec succès.

Correctif 3: Vérifiez les connexions
Une autre astuce de base qui peut vous aider à résoudre le problème d’Android Auto ne fonctionne pas consiste à vérifier les connexions. Cela signifie que vous devez vérifier si votre câble est correctement connecté aux deux appareils ou non.
Assurez-vous également que votre câble n’est pas cassé de l’intérieur, s’il est cassé, essayez un autre câble et vérifiez si l’application fonctionne maintenant.
Correctif 4: Effacer le cache de l’application Android Auto
L’utilisation continue d’une application crée une grande quantité de cache qui peut entraîner différents problèmes et erreurs avec cette application spécifique.
Peut-être en raison du cache de l’application, votre Android 12 Android Auto ne fonctionne pas. Tout ce que vous avez à faire est de vider le cache de l’application Android Auto en suivant les étapes ci-dessous :
- Dans un premier temps, ouvrez les Paramètres.
- Ensuite, faites défiler vers le bas et cliquez sur Apps.
- Recherchez et cliquez sur Android Auto.
- Après cela, allez dans Stockage >> Vider le cache. Appuyez également sur l’option Effacer les données.
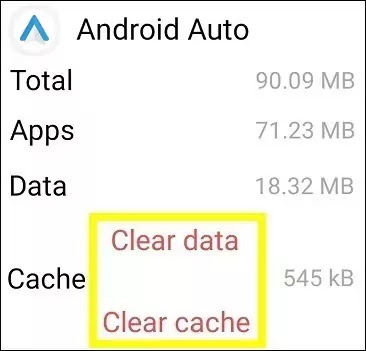
Correctif 5: Correctif Android Auto ne fonctionne pas en activant Android Auto
Lorsqu’une fonction Android Auto est désactivée sur votre téléphone, vous pouvez faire face au problème Android Auto ne répond pas. Afin de faire face à la situation, vous devez activer la fonction Android Auto sur votre appareil.
Voici comment procéder :
- Sur votre voiture, ouvrez les Paramètres
- Dans la deuxième étape, balayez vers le bas et trouvez l’option Applications, puis appuyez sur Paramètres.
- Ensuite, sélectionnez l’option Android Auto.
- Appuyez sur l’option Activer après la connexion USB pour l’activer.
- De plus, assurez-vous que l’option de connexion USB est sélectionnée TOUJOURS afin qu’elle puisse fonctionner chaque fois que vous connectez votre appareil.
Correctif 6: Redémarrez le système d’infodivertissement de la voiture
Le système d’infodivertissement de la voiture peut également causer ce genre de problèmes. Dans une telle situation, le redémarrage d’un système d’infodivertissement peut vous aider à dépanner Android Auto a cessé de fonctionner.
De plus, vous pouvez éteindre votre voiture pendant un certain temps et la redémarrer. Après cela, vérifiez si le problème est résolu.
Correctif 7: reconnectez votre smartphone à Android Auto
Reconnecter son smartphone à une application Android Auto peut également vous aider à vous débarrasser de ce problème.
Voici comment vous pouvez reconnecter votre téléphone à Android Auto :
- Débranchez simplement votre appareil Android de la voiture.
- Ensuite, lancez l’application Android Auto sur votre smartphone
- Sélectionnez l’option Menu, puis accédez aux Paramètres et appuyez sur Voitures connectées .
- Maintenant, décochez la case Ajouter de nouvelles voitures à Android Auto.
- Ensuite, essayez de rebrancher le téléphone dans la voiture.
- Enfin, assurez-vous que Android Auto est déjà activé.
Correctif 8: Mise à jour d’Android Auto Correctif L’application Android Auto ne fonctionne pas/se bloque
Une version obsolète d’une application est un autre facteur racine qui peut conduire à l’application Android Auto ne fonctionne pas. Tout ce que vous avez à faire est de mettre à jour votre application Android Auto pour résoudre ce problème.
- Sur votre smartphone, ouvrez Google Play Store.
- Ensuite, cliquez sur trois (3) lignes horizontales>> puis appuyez sur Mes applications et jeux.
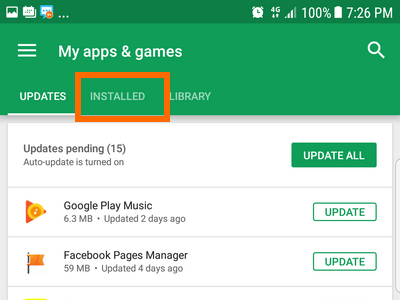
- À ce stade, recherchez une application Android Auto et vérifiez s’il y a des mises à jour en attente.
- Ici, si vous avez des mises à jour en attente, appuyez sur Mise à jour.
- Une fois l’application mise à jour avec succès, reconnectez-la et vérifiez si elle fonctionne.
Correctif 9: Vérifiez les autorisations et l’accès aux notifications de l’application
Si vous n’avez pas accordé les autorisations requises à l’application Android Auto, vous pouvez rencontrer Android Auto ne fonctionne pas après la mise à jour. Eh bien, vous pouvez résoudre ce problème en accordant toutes les autorisations requises à l’application Android Auto.
Pour accorder les autorisations requises à Android Auto, procédez comme suit :
- Sur votre mobile, accédez aux Paramètres et déroulez une nuance de notification >> appuyez sur une icône d’engrenage
- Ensuite, passez au Gestionnaire d’applications/d’applications.
- Après cela, appuyez sur Android Auto, puis sur Autorisations.
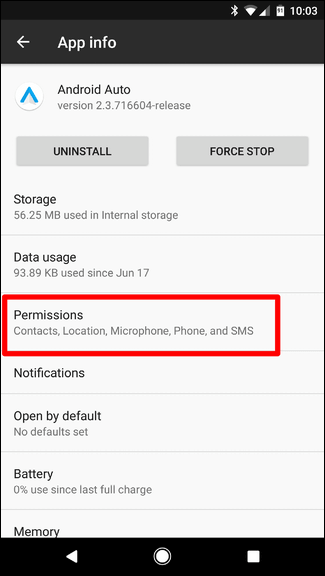
- Ici, vous devez vous assurer que chaque option est activée. Cependant, si ce n’est pas le cas, activez-les manuellement un par un.
- À ce stade, cliquez sur le menu Applications>> icône d’engrenage que vous pouvez voir en haut à droite.
- Faites défiler vers le bas et trouvez l’option Accès spécial, cliquez simplement dessus.
- Maintenant, cliquez sur Accès aux notifications et assurez-vous que l’option Android Auto est activée.
Correctif 10: Mettre à jour le téléphone Android vers la dernière version
La plupart des utilisateurs ont indiqué avoir rencontré des problèmes de plantage d’applications sur Android en raison de la version obsolète du système d’exploitation. Il est possible que votre Android auto Spotify ne fonctionne pas à cause d’une version Android obsolète.
Vous devez simplement mettre à jour la version de votre système d’exploitation Android en suivant les étapes ci-dessous :
- Lancez Paramètres sur votre téléphone.
- Après cela, cliquez sur À propos du téléphone/de l’appareil >> Mise à jour du système.
- Appuyez sur l’option Vérifier les mises à jour.
- Ici, si une dernière mise à jour est disponible, téléchargez-la et installez-la simplement pour votre Android.
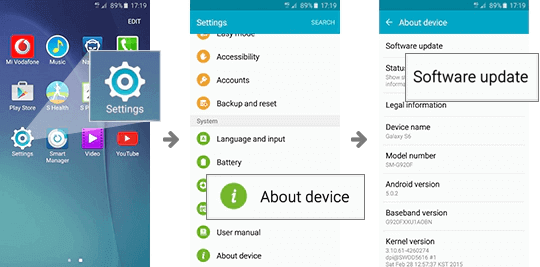
- Une fois le processus terminé, redémarrez votre appareil Android.
Même après la mise à jour de votre système d’exploitation Android, le problème persiste, puis continuez et appliquez la solution suivante.
Correctif 11: Changer un câble USB
Si votre téléphone Android et votre voiture prennent en charge l’application Android Auto mais qu’une erreur persiste, il est suggéré de changer votre ancien câble USB et d’en obtenir un nouveau. Parce qu’il y a une énorme possibilité que l’utilisation d’un câble USB endommagé ou de mauvaise qualité puisse également entraîner l’auto Android ne fonctionne pas.
Remarque: Avant d’essayer un nouveau câble USB, assurez-vous qu’il prend en charge le transfert de fichiers et qu’il ne sert pas uniquement à charger.
Correctif 12: désinstaller et réinstaller Android Auto
Étant donné que Android Auto ne fonctionne pas sur Android 10/11 est un problème lié à l’application, vous devez donc le désinstaller et le réinstaller une fois pour résoudre le problème.
Suivez attentivement les instructions ci-dessous pour désinstaller et réinstaller l’application Android Auto sur votre appareil.
- Sur votre Android, allez dans les Paramètres et cliquez sur Applications/Gestionnaire d’applications.
- Recherchez et cliquez sur Android Auto>> appuyez sur Désinstaller.
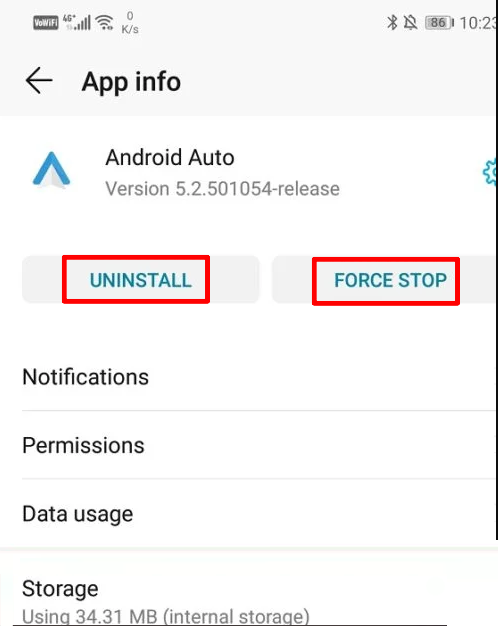
- Maintenant, vous obtiendrez une fenêtre contextuelle vous demandant si vous êtes sûr et appuyez sur le
- À ce stade, attendez que l’application soit supprimée avec succès.
- Enfin, Redémarrez votre appareil Android.
- Une fois votre smartphone redémarré, accédez au Google Play Store et réinstallez Android Auto sur votre téléphone.
Correctif 13: Envoyer le rapport pour résoudre l’application Android Auto continue de planter
Si rien n’a fonctionné, vous devez envoyer le rapport aux développeurs. Néanmoins, ce processus peut prendre du temps pour résoudre le problème et il n’est pas garanti car les développeurs peuvent être occupés. Cependant, c’est toujours une solution efficace si vous n’avez pas le choix.
Pour cela, ouvrez Android Auto >> cliquez sur Aide et support. Maintenant, vous pouvez écrire et envoyer vos commentaires à l’équipe d’assistance. Plus tard, attendez quelques jours, les développeurs vous recontacteront et résoudront le problème dès qu’ils le pourront.
Correctif 14: Essayez un autre téléphone Android
Même après avoir essayé les correctifs mentionnés ci-dessus, le problème persiste, utilisez un autre téléphone Android et connectez-vous à une voiture à l’aide de l’application Android Auto.
Si toujours, cette méthode ne fonctionne pas, contactez simplement le fabricant/concessionnaire de la voiture.
Questions fréquemment posées:
Android Auto fonctionne-t-il uniquement via USB ?
Non, Android Auto fonctionne non seulement via un câble USB, mais également sans fil via une connexion Wi-Fi.
Comment faire fonctionner Android Auto ?
Pour faire fonctionner Android Auto, téléchargez simplement l'application Auto sur votre téléphone depuis Google Play Store. Ensuite, branchez-le à une voiture avec le câble USB. Ensuite, allumez votre voiture et assurez-vous qu'elle est dans le parc. Après cela, autorisez Android Auto à accéder aux fonctionnalités et applications de votre mobile Android.
Comment réparer Spotify ne fonctionne pas avec Android Auto ?
Afin de réparer Spotify qui ne fonctionne pas sur Android Auto, essayez les étapes ci-dessous :
- Effacer le cache de l'application Android Auto
- Redémarrez le téléphone Android
- Forcer l'arrêt de Spotify
- Mettre à jour l'application Spotify
- Désactiver l'optimisation de la batterie
- Mettre à jour le système d'exploitation Android
- Désinstallez et réinstallez l'application Spotify.
Pourquoi mon Android Auto ne reste-t-il pas connecté à ma voiture ?
Si votre téléphone Android est connecté à une voiture sans fil via Wi-Fi et continue de se déconnecter, il est possible que votre réseau soit médiocre, c'est pourquoi l'auto continue de se déconnecter de la voiture.
Comment réparer l'erreur 8 de communication automatique d'Android ?
Si vous souhaitez corriger l'erreur de communication Android Auto 8, suivez les astuces ci-dessous :
- Changer un câble de connexion
- Mettre à jour la date et l'heure d'Android
- Mettre à jour l'application automatique
- Mettre à jour Google Play Store ou Play Services
- Activer le débogage USB
- Mettez à jour le système d'exploitation du téléphone.
Conclusion
Je suis à peu près sûr qu’après avoir appliqué les solutions ci-dessus, vous pouvez réparer Android Auto ne fonctionne pas avec succès.
Tous les correctifs spécifiés sont très efficaces et faciles à utiliser, mais la meilleure méthode parmi eux est- Android Réparation Outil. C’est un moyen automatique qui vous aidera sûrement à faire face à ce problème.
Dernier point mais non le moindre, si vous avez des questions sur la façon de réparer Android 11 Android Auto ne fonctionne pas, n’hésitez pas à nous demander sur Facebook ou Twitter.
James Leak is a technology expert and lives in New York. Previously, he was working on Symbian OS and was trying to solve many issues related to it. From childhood, he was very much interested in technology field and loves to write blogs related to Android and other OS. So he maintained that and currently, James is working for fr.androiddata-recovery.com where he contribute several articles about errors/issues or data loss situation related to Android. He keeps daily updates on news or rumors or what is happening in this new technology world. Apart from blogging, he loves to travel, play games and reading books.