L’erreur de communication Android Auto 8 apparaît lorsque les utilisateurs tentent de connecter leur téléphone Android au système d’infodivertissement de la voiture à l’aide du câble USB. L’erreur apparaît avec un court message qui ressemble à:
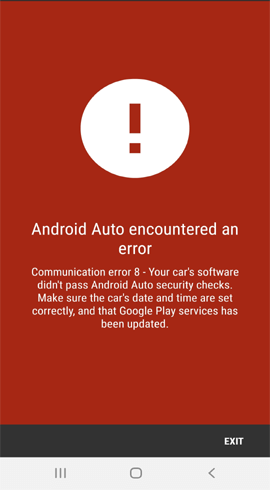
Eh bien, ne vous inquiétez pas, cet article dévoilera les mystères entourant cette erreur et vous guidera avec des solutions pour la corriger. Alors, embarquons ensemble dans ce voyage pour rendre votre expérience Android Auto plus fluide.
Pourquoi l’erreur automatique 8 se produit?
Il est important de comprendre la cause de l’erreur pour la résoudre efficacement. L’erreur 8 peut être déclenchée par de nombreux facteurs. L’un des principaux responsables est le câble USB défectueux ou incompatible. De plus, des logiciels obsolètes, des bugs ou des problèmes et des problèmes de communication entre votre appareil Android et le système d’infodivertissement de votre voiture peuvent tous conduire à cette erreur.
Erreur de communication Android Auto: correctifs simplifiés
Solution 1: vérifiez votre câble
Assurez-vous que vous utilisez un câble USB original et de haute qualité et qu’il est correctement connecté à votre smartphone et au système d’infodivertissement de votre voiture.
Si lors de l’inspection, le câble s’avère cassé ou endommagé, essayez d’utiliser un autre câble pour résoudre les problèmes de connexion.
Solution 2: redémarrez le système d’infodivertissement de votre téléphone et de votre voiture
Donnez un nouveau redémarrage à votre smartphone et au système d’infodivertissement de la voiture pour résoudre les problèmes temporaires.
Redémarrez votre téléphone en appuyant longuement sur le bouton d’alimentation. Ensuite, appuyez sur l’option Redémarrer et attendez que votre appareil redémarre correctement.
Maintenant, coupez le contact de la voiture et rallumez-la. Une fois terminé, essayez de vous connecter à Android Auto et vérifiez si vous vous connectez cette fois.
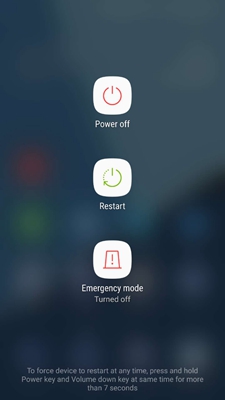
Lisez aussi: Dépanner Android Auto qui ne fonctionne pas avec 7 correctifs
Solution 3: mettre à jour les services Google Play
Les services Google Play sont essentiels pour les applications comme Android Auto. Assurez-vous donc que vous utilisez sa version mise à jour.
Voici ce que tu dois faire:
- Accédez au Google Play Store et cliquez sur l’icône Profil.
- Choisissez l’option Gérer les applications et les appareils.
- Ensuite, rendez-vous dans la section Mises à jour disponibles et consultez la liste des mises à jour des services Google Play.
- Si vous en trouvez, cliquez sur le bouton Mettre à jour pour installer la dernière version.

Solution 4: activez le débogage USB
Si vous vous connectez au système d’infodivertissement de votre voiture pour la première fois, assurez-vous que le débogage USB sur votre téléphone est activé.
Sinon, suivez les étapes ci-dessous pour ce faire:
- Ouvrez Paramètres >> accédez à l’option À propos de l’appareil.
- Faites défiler vers le bas et appuyez sept fois sur le numéro de build.
- Maintenant, un message apparaîtra indiquant: Vous êtes maintenant un développeur.

- Revenez à l’écran Paramètres et appuyez sur les options du développeur.
- Ensuite, sélectionnez l’option Débogage USB et activez le bouton pour l’activer.
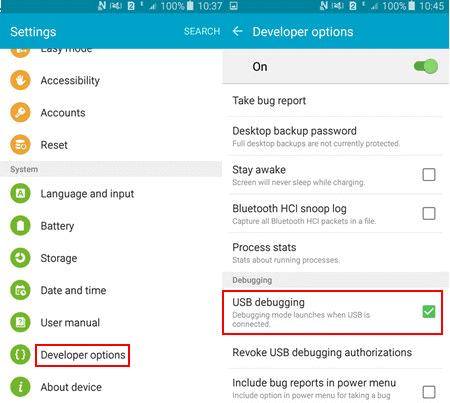
Lisez également: Comment corriger l’erreur de communication 16 d’Android Auto?
Solution 5: réinstallez l’application Android Auto
Désinstallez l’application Android Auto et installez sa dernière version depuis le Play Store pour corriger l’erreur de communication 8 sur Android Auto.
Suivez les étapes détaillées ici:
- Accédez à l’application Android Auto et appuyez longuement sur l’icône.
- Ensuite, sélectionnez l’option Désinstaller et confirmez-la.
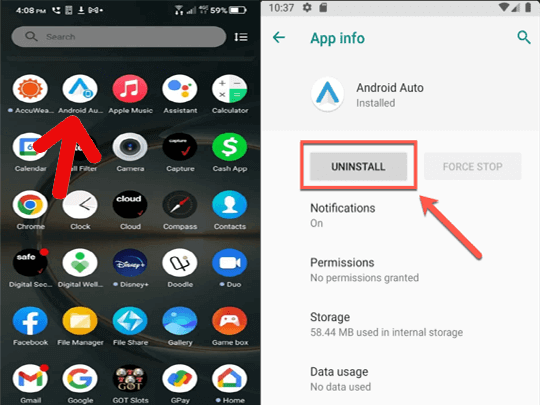
- Après la désinstallation, visitez le Play Store et recherchez la dernière version d’Android Auto.
- Appuyez sur le bouton Installer pour télécharger.
Solution 6: installez la dernière version de Google Play Store
Assurez-vous que vous utilisez une version mise à jour de l’application Google Play Store pour résoudre et éviter de tels problèmes d’erreur.
- Lancez Play Store sur votre appareil.
- Accédez à votre profil et accédez à Paramètres.
- Dans Paramètres, cliquez sur l’option À propos.
- Ici, recherchez la mise à jour du Play Store sous la version Play Store.
- Le cas échéant, appuyez sur l’option Mettre à jour le Play Store.
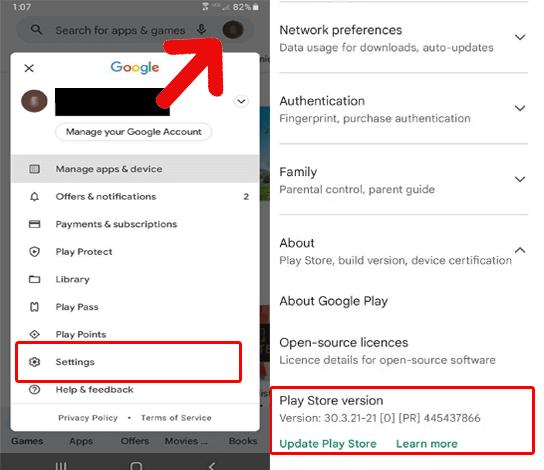
Solution 7: mettez à jour le logiciel de votre appareil
La mise à jour du système d’exploitation de votre téléphone peut très probablement corriger l’erreur, car la version mise à jour est livrée avec les derniers correctifs de bogues qui résolvent divers problèmes sur votre appareil.
- Accédez aux Paramètres Android>> suivis de Mise à jour du logiciel.
- Recherchez la dernière mise à jour du logiciel.
- Si une mise à jour est disponible, cliquez sur le bouton Télécharger.

FAQs: réponses à vos questions brûlantes
Puis-je éviter l’erreur de communication 8?
Oui, vous pouvez éviter l'erreur 8 sur Android Auto en gardant l'application et le logiciel du téléphone à jour, en utilisant des câbles originaux et de haute qualité et en utilisant les dernières versions de Google Play Store et de l'application Services.
Est-il sécuritaire de réinitialiser Android Auto pour cette erreur?
La réinitialisation d'Android Auto est sûre et le problème le plus important peut résoudre l'erreur 18. Cependant, nous vous recommandons de consulter l'aide d'un professionnel ou de consulter le manuel du véhicule avant de le faire.
Que dois-je faire si je rencontre l’erreur 8 en conduisant?
Si vous rencontrez cette erreur en conduisant, il est important de rester en sécurité. Arrêtez votre véhicule dans un endroit sûr et résolvez le problème en suivant les correctifs discutés dans l'article.
Verdict final
En conclusion, l’erreur de communication 8 d’Android Auto peut être intimidante, mais avec les bons conseils, elle est gérable.
Alors, suivez les solutions de l’article et débarrassez-vous de cette erreur frustrante pour vivre une expérience Android Auto transparente.
Henri Morgan is a professional blogger who loves to write blogs about Android & iOS related topics. He lives in Northern California and has almost 15 years of experience in the field of technology, tackling all kind of issues, errors or other problems. Currently he is a great contributor on Android Data Recovery Blogs and his blogs are loved by people where he guides to solve several Android related issues or any other problems. During his busy schedule, Henri finds some moments to spend time with his family and loves to play cricket.