Récupérer données depuis un téléphone Android (Cassé/SD Carte)
Utilisateur Guider
Comment installer?
Étape 1
Tout d'abord, Télécharger Android Données Récupération Outil, mais avant de le télécharger et de l'installer sur votre PC, assurez-vous que votre ordinateur doit répondre à la configuration minimale requise et qu'il est connecté à une connexion réseau stable. Ensuite, il vous sera demandé "Voulez-vous autoriser cette application à apporter des modifications à votre appareil", cliquez sur Oui.Étape 2
Appuyez sur l'option Suivant. Ensuite, sur l'écran Contrat de licence, sélectionnez J'accepte du contrat l'option et suivez l'assistant d'installation pour installer l'outil sur votre PC.
Étape 3
Une fois le processus d'installation terminé, le message Terminer le Stellar Données Récupération pour Android La fenêtre de l'assistant de configuration s'affiche. Appuyez sur Terminer.
Comment récupérer des données perdues/supprimées sur des appareils Android?
Étape 1 - Choisissez ce qu'il faut récupérer
Une fois la "Android Données Récupération" Le programme est téléchargé et installé avec succès sur votre PC, lancez-le.Vous obtiendrez l’interface comme indiqué ci-dessous. Cet outil peut récupérer 7 types de données tels que des photos, des vidéos, de l'audio, des messages, des contacts, l'historique des appels et des documents à partir d'un appareil Android.
Tout ce que vous avez à faire est de choisir simplement le type de fichier que vous souhaitez récupérer. Cliquez sur l'option "Suivant" pour continuer.

Étape 2 - Connectez le téléphone/tablette Android à un PC à l'aide d'un câble USB
Maintenant, vous obtiendrez un écran vous demandant “Connectez votre appareil”. Utilisez un câble USB pour connecter votre téléphone Android et votre PC.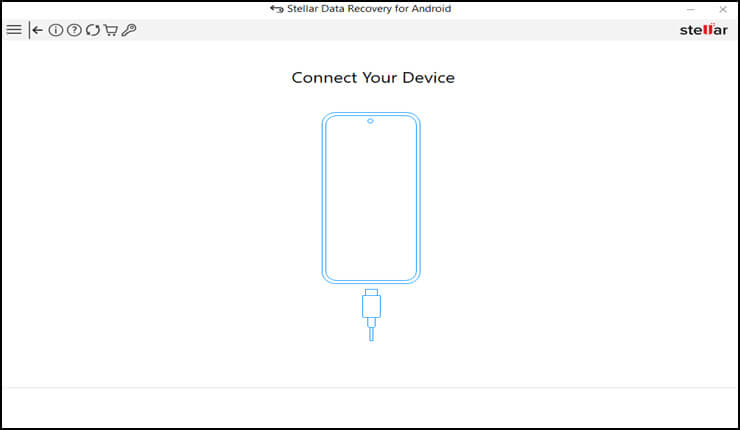
Remarque: Si vous avez connecté votre appareil Android à un PC pour la première fois, votre PC installera automatiquement les pilotes USB pour votre appareil Android, même sans Internet.
Ensuite, votre appareil affichera une invite de connexion USB, sélectionnez l'option Transférer des fichiers. Assurez-vous que le débogage USB est activé sur votre téléphone.

Étape 3 - Analysez votre appareil Android pour détecter les données perdues
Une fois votre appareil Android détecté, son modèle de marque apparaîtra sur l'écran de votre PC comme indiqué ci-dessous. Cliquez sur le bouton Numériser.
Sur l'écran de dialogue “Autoriser les autorisations d'accès”, sélectionnez Autoriser et accordez également les autorisations demandées à Stellar Données Récupération pour Android sur votre téléphone pour autoriser l'accès à vos données.

Attendez patiemment jusqu'à ce que le processus soit terminé.
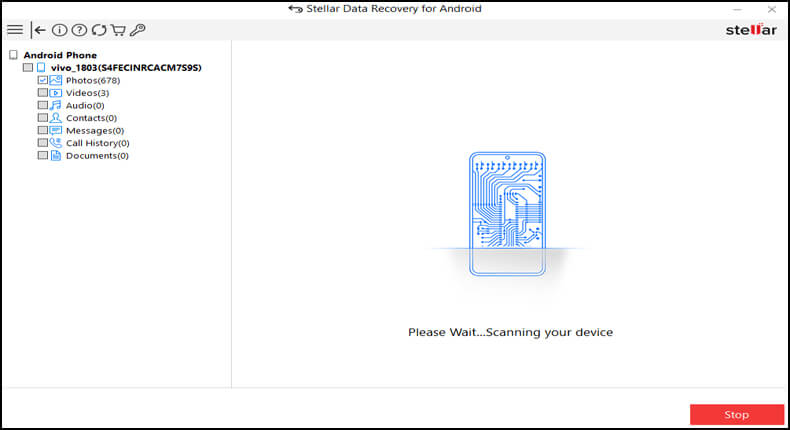
Étape 4 - Prévisualisez et choisissez les "Données numérisées"
Une fois le processus de numérisation terminé, appuyez sur OK. Désormais, les données numérisées apparaîtront à l'écran par catégories. Sélectionnez le type de données dans le panneau de gauche pour prévisualiser.
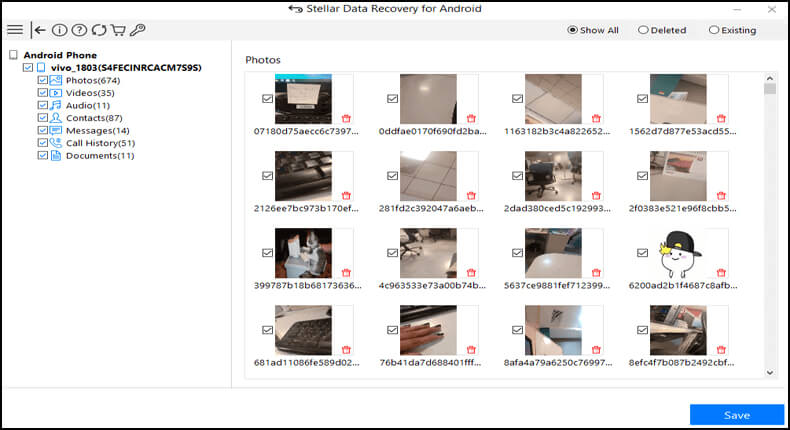
Appuyez sur OK pour enregistrer les fichiers. Une fois terminé, vérifiez les données récupérées à l'emplacement de destination.
Pour des informations détaillées, reportez-vous à ce lien.
Comment désinstaller?
Étape 1
Accédez au menu "Démarrer" sur votre PC Windows 11.
Étape 2
Recherchez "Control Panel" dans une barre de recherche et cliquez sur le résultat.
Étape 3
Maintenant, cliquez sur "Désinstaller un programme" dans Programmes.
Étape 4
Faites défiler vers le bas et trouvez "Stellar Données Récupération pour Android" et appuyez dessus avec le bouton droit. Cliquez sur l'option "Désinstaller".
