L’appareil photo est aujourd’hui devenu la fonctionnalité la plus demandée sur les smartphones. Les caméras à pixels élevés dans les smartphones sont la priorité absolue de tous. Mais comme d’autres technologies, l’appareil photo du téléphone lui-même n’est pas à l’abri de contretemps occasionnels. L’une des erreurs les plus ennuyeuses est “Malheureusement caméra s’est arrêtée” sur Android.

Un tel message d’erreur peut être à la fois déroutant et frustrant jusqu’à ce qu’il soit résolu. Eh bien, si vous avez rencontré cette erreur redoutée, consultez ce guide pour savoir pourquoi une telle erreur s’est produite et comment y échapper.
Alors, commençons…
Pour réparer tous les problèmes liés à Android, nous recommandons cet outil:
Cet outil efficace peut résoudre les problèmes d'Android tels que la boucle de démarrage, l'écran noir, l'Android en brique, etc. en un rien de temps. Suivez simplement ces 3 étapes faciles :
- Téléchargez cette Réparation du Système Android outil (pour ordinateur uniquement) noté Excellent sur Trustpilot.
- Lancez le programme et sélectionnez la marque, le nom, le modèle, le pays/région et l'opérateur et cliquez Next.
- Suivez les instructions à l'écran et attendez que le processus de réparation soit terminé.
Pourquoi ma caméra continue-t-elle de s’arrêter?
Eh bien, il peut y avoir diverses raisons pour lesquelles la caméra continue d’arrêter Android. Cependant, certains des plus courants sont répertoriés ci-dessous:
- Stockage ou RAM insuffisant sur votre appareil.
- Données de cache corrompues sur l’application Appareil photo.
- Manque d’autorisations nécessaires pour l’application Appareil photo.
- Bogue ou problème de l’appareil ou de l’application Appareil photo
- Version obsolète de l’application Appareil photo
Comment corriger l’erreur “Malheureusement caméra s’est arrêtée” sur Android?
Dans cette section, vous allez explorer les différentes solutions de contournement qui vous aideront à corriger mon appareil photo ne marche plus android l’erreur en un rien de temps et avec le moins d’effort possible.
Découvrez les solutions ci-dessous:
- Redémarrez votre appareil et rouvrez la caméra
- Assurez-vous d’avoir suffisamment de stockage
- Effacer le cache et les données de l’application Appareil photo
- Vérifiez les autorisations nécessaires pour la caméra
- Mettre à jour la version de l’application Appareil photo
- Essayez d’utiliser une application de caméra tierce – Alternatives
- Téléchargez le dernier système d’exploitation sur votre appareil
#1 Redémarrez votre appareil et rouvrez la caméra
Si votre appareil ou votre appareil photo est confronté à des problèmes ou à des bugs temporaires susceptibles de provoquer une telle erreur, essayez de redémarrer votre appareil et l’application appareil photo.
En outre, un nouveau redémarrage de votre appareil fermera toutes les applications en cours d’exécution susceptibles d’interférer avec l’application appareil photo et de provoquer l’erreur.
Voici quoi faire:
- Appuyez longuement sur le bouton d’alimentation de votre téléphone.
- Appuyez sur l’option Redémarrer dans le menu d’alimentation.

- Attendez que l’appareil redémarre.
- Maintenant, rouvrez la caméra et essayez de l’utiliser pendant un certain temps pour voir si l’erreur est corrigée.
Lisez aussi: Comment corriger l’erreur Impossible de se connecter à la caméra sur Android?
#2 Assurez-vous d’avoir un stockage suffisant
Un stockage faible sur votre appareil peut empêcher le bon fonctionnement de l’application Appareil photo et entraîner l’arrêt continu de l’appareil photo d’Android.
Ici, assurez-vous que vous disposez de suffisamment de stockage disponible pour éliminer une telle erreur. Pour vérifier le stockage de l’appareil, suivez les instructions ci-dessous:
- Accédez à l’application Paramètres sur votre smartphone.
- Ensuite, rendez-vous dans la section À propos du téléphone.
- Cliquez sur Stockage. Vérifiez ici le stockage disponible.
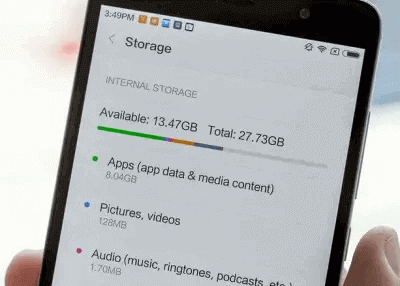
S’il est presque plein, essayez de supprimer les applications, fichiers, médias et données inutilisés pour libérer de l’espace.
Lisez aussi: Erreur de stockage disponible insuffisant sur Android
#3 Effacer le cache et les données de l’application Appareil photo
Ne pas vider le cache de l’application et les données avec le temps sont corrompues et peuvent être la raison pour laquelle l’appareil photo a cessé de fonctionner sur Android.
Par conséquent, il est recommandé d’effacer les données du cache en temps opportun pour corriger cette erreur et éviter d’y faire face à l’avenir.
Voici les étapes détaillées pour vider le cache de l’application Appareil photo:
- Sur l’application Paramètres Android, accédez à la catégorie Applications.
- Maintenant, accédez à l’application Appareil photo et sélectionnez-la.
- Ensuite, sélectionnez l’option Utilisation du stockage sur l’écran suivant.
- Appuyez sur les options Effacer les données >> Effacer le cache.

Effacer le cache et les données peut supprimer les fichiers temporaires accumulés au fil du temps sur l’application Appareil photo et résoudre les différents problèmes déclenchés par des données corrompues, notamment l’arrêt de l’appareil photo.
#4 Vérifiez les autorisations nécessaires pour la caméra
Le manque d’autorisations accordées à l’application Appareil photo peut parfois entraîner différents problèmes, y compris cette erreur. Essayez donc de vérifier les autorisations de l’application Appareil photo et autorisez celles nécessaires à son bon fonctionnement.
Étapes à suivre pour ce faire:
- Sur l’écran Paramètres, accédez à la section Gestion des applications.
- Ensuite, choisissez l’application Appareil photo dans la liste.
- Cliquez sur la catégorie Autorisations sur l’écran suivant.
- Ici, vérifiez les autorisations accordées.

- S’il en manque, autorisez-les en les sélectionnant.
Lisez également: Comment corriger l’erreur « Avertissement: échec de la caméra »?
#5 Mettre à jour la version de l’application Appareil photo
L’utilisation d’une version obsolète de l’application Appareil photo peut entraîner des problèmes de compatibilité, le déclenchement de l’appareil photo continuant à arrêter l’erreur Android. Assurez-vous donc d’utiliser la dernière version de l’application pour corriger l’erreur.
Étapes pour mettre à jour l’application Appareil photo:
- Visitez l’application Google Play Store sur votre appareil.
- Ensuite, appuyez sur l’icône Profil et optez pour Gérer les applications et les appareils.
- Accédez à la section Mises à jour disponibles et recherchez la mise à jour de l’application Appareil photo.

- Cliquez sur le bouton Mettre à jour pour installer la dernière mise à jour, le cas échéant.
#6 Essayez d’utiliser une application de caméra tierce – Alternatives
L’utilisation d’applications d’appareil photo tierces peut être d’une grande aide si vous rencontrez des problèmes avec l’application d’appareil photo par défaut de votre appareil. Mais rappelez-vous qu’il ne s’agit que d’une option alternative et qu’elle ne peut pas résoudre le problème de l’appareil photo de votre téléphone.
Il existe diverses applications d’appareil photo disponibles sur Play Store. Ces applications offrent souvent des fonctionnalités améliorées, des fonctionnalités uniques et des performances améliorées.
Certains des plus populaires sont les suivants:
- Open Camera: il s’agit d’une application de caméra open source proposant différentes options de configuration personnalisables. Vous pouvez capturer des vidéos et des photos en utilisant différents modes de prise de vue tels que le ralenti et le time-lapse.
- Caméra FV-5 Lite: c’est une autre meilleure application alternative à un appareil photo. Pour une capture précise, vous pouvez ajuster des paramètres tels que la vitesse d’obturation, l’ISO, la balance des blancs et la mise au point. Il propose plusieurs prises de vue avec différentes expositions pour la photographie HDR.
- Google Camera: c’est l’une des meilleures applications d’appareil photo à ce jour. Il prend des photos et des vidéos fantastiques en utilisant des fonctionnalités étonnantes, notamment les modes Night Sight, Portrait et la stabilisation vidéo. Des accélérés et des ralentis peuvent également être créés à l’aide de cette application.
#7 Téléchargez le dernier système d’exploitation sur votre appareil
Si votre téléphone n’est pas mis à jour avec le dernier système d’exploitation, vous pouvez rencontrer un tel message d’erreur. Assurez-vous donc que votre téléphone fonctionne sur le dernier système d’exploitation.
Voici les étapes à suivre:
- Dans l’application Paramètres, accédez à la mise à jour du logiciel.
- Recherchez la dernière mise à jour disponible ici.
- Appuyez sur le bouton Télécharger maintenant pour installer la mise à jour si disponible.

Essayer Android Réparation Outil: Résoudre les problèmes Android en un seul clic
Si un problème logiciel est la raison pour laquelle ma caméra continue de s’arrêter, essayez de corriger l’erreur avec notre professionnel Android Réparation Outil.
Le logiciel est fiable et a la capacité de résoudre plusieurs problèmes Android tels que l’arrêt des paramètres Android, un problème de plantage de l’application, les applications ne répondent pas, une erreur BSOD Android et bien d’autres.
Il est compatible avec la plupart des téléphones Android. Ainsi, quelle que soit votre marque, le logiciel peut facilement résoudre les problèmes en un seul clic.
Il vous suffit de le télécharger et de l’installer et de suivre les instructions de son manuel d’utilisation.
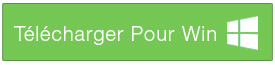
Note: Il est recommandé de télécharger et d'utiliser le logiciel uniquement sur votre ordinateur de bureau ou portable. Le logiciel ne fonctionnera pas sur les téléphones mobiles.
Derniers mots
Voici donc ci-dessus un certain nombre de solutions de contournement pour corriger l’erreur mon appareil photo ne marche plus android. Maintenant, essayez-les comme mentionné étape par étape et débarrassez-vous de l’erreur en un rien de temps.
Assurez-vous également de suivre notre page Twitter pour être informé des derniers messages et articles.

Henri Morgan is a professional blogger who loves to write blogs about Android & iOS related topics. He lives in Northern California and has almost 15 years of experience in the field of technology, tackling all kind of issues, errors or other problems. Currently he is a great contributor on Android Data Recovery Blogs and his blogs are loved by people where he guides to solve several Android related issues or any other problems. During his busy schedule, Henri finds some moments to spend time with his family and loves to play cricket.